ハードディスクドライブ(HDD)クラッシュの苦い体験から、今更ながら、データバックアップ体制を整えてみました。ほんと、あとの祭りというか泥縄というか(笑)。

関連
やられたぁぁぁ。。10万余の写真データが消失:2TBのHDDのクラッシュ!!・データ復旧結果は・・・
クラッシュしたHDD、完全分解してみた。ボロボロだったのは・・・
泥縄で考えてみた:データのバックアップ
RAWファイルも無制限保存・同期は危険:Amazon Photos
バックアップ・基本的な考え
単なるデータのバックアップだけでなく、オンラインサービスも利用して、できるだけ便利に使えるよう考えてみました。
データのバックアップ
一番の目的はこれです。ただし、バックアップとはいっても、会社の業務とは違い、常時ミラーリングなどと、それほど手間とお金をかける必要はありませんね。更新頻度はそれほど多くありませんし。
バックアップ用のHDDですが、問題なければ、これから何年も事実上使っていないことと同じになるのですから。ただし、問題がなければですが(笑)。
オンラインサービスの利用
なので、できるだけオンラインサービスを使うようにしました。データ損失の安全性という点からは、個人のPCなどに保管するより、オンラインサーピスに保管する方がよっぽど安全です。専用の人とお金をかけて万全のバックアップ体制をとっているはずですから。
クラウドなので、複数の機器からアクセスでき、PCを買い替えた場合も引っ越しが楽、というメリットもあります。
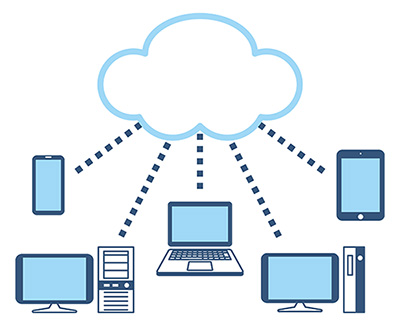
世代管理機能
誤ってファイルを上書き保存したり、削除してしまった場合、いくつもの一昔前のデータにアクセスし、復活することができるようにしました。バックアップソフトの機能ですが、これにはお世話になりそうです(笑)。
たくさん保存できるのはいいことなのか
ここで大切なのは、断捨離の考えです。狭い部屋だと保管スペースが限られるので、整理整頓に心がけます。整理整頓の「整理」とは、いるものといらないものを分けることでしたね。
しかし、容量が大きいHDDや無制限のサービスを使うようになると、なんでも溜め込んでしまいそうです。
撮ったまま保存したりすると、似たような写真が何枚も連続してしまいます。後から選ぼうとすると、見るだけでいやになりますね(笑)。撮った時の思いが残るうちに整理して保管するのがポイントです。
私は、その日のうちに現像ソフト(Lightroom)で、とりあえず残す写真にレーティングをつけておきます。その後編集し、ブログなどに投稿した後で、レーティング無しの写真を一括削除しています。
オンラインサービスの利用
万が一漏れてもさほど心配のない、画像ファイルのバックアップは、できるだけオンラインサービスを利用するようにしました。
利用しているオンラインサービス
バックアップがらみでは、現在、以下のサービスを利用しています。フェイスブックとアマゾンについては、別の投稿で紹介します。
フェイスブック:無料で、JPEGファイルや動画は容量無制限です。バックアップには、非公開で投稿します。ただし、ファイル名が変わるなど、バックアップとして利用するには使いにくい点があります。
アマゾンフォト(Amazon Photos):プライム会員の場合、JPEGやRAWファイルも容量無制限です。動画は無制限の対象外です。撮影した写真(RAWファイル)をアップロードすると、自動でバックアップしてくれるので、リアルタイムで使っています。
Amazon Drive の一部なんですが、別物と考え、同期せずにアプリで使うのがポイントですね。このあたりがややこしい(笑)。
OneDrive:マイクロソフトが提供するオンラインストレージサービス(保管庫)。
Dropbox :Dropbox, Inc.が提供するオンラインストレージサービス。
OneDriveやDropboxは、サーバーと同期した(常に同じ内容の)ドライブがCドライブに置かれるので、手軽で便利に使えます。ただし、いずれも、無料では容量が小さいので、バックアップと言うより、データ共有用ですね。会社と自宅などから、エクセルなどの同じファイルにアクセスできます。
Evernote:メモ帳といった感じのソフト(アプリ)で、こちらもデータ共有用です。アイデアや思いつきをメモったり、PCで作ったプランや情報をスマホで確認しながら撮ったり旅する・・なんてことができます。フェイスブックの投稿の下書きに便利なので、ほぼ毎日使っています(笑)。
オンラインサービスのデメリット
一方、以下のようなデメリットが考えられます。
情報漏れのリスク:ハッキングの問題もありますが、基本的にシステム関係者はファイルにアクセスできるはずです。重要なファイルのアップロードは避け、また、ファイルにはパスワード(12桁以上)をかけましょう。Evernote は文字単位で暗号化できます。
ちなみに、社内システムでも、システム関係者は社内メールやHPへのアクセス記録を見ることができます。不倫メールは、ばれないように(笑)。
仕様変更:仕様変更やサービス内容の変更(有料化や容量制限)もありえます。また、思った通り働いていない場合もありますので、定期的なチェックが必要ですね。
書き込み速度や使いやすさ:この点からすると、バックアップ用としては、オンラインサービスはあくまで最終手段と考えるのがいいでしょうね。

オンラインサービスのデータは漏れる可能性があります。パスワードをかけることも重要ですが、そもそも、重要なファイルはアップロードしないほうがいいでしょう。
PCのバックアップシステム
外付けHDDは、6TB☓2台
PCのHDDについては、NAS(ネットワーク対応HDD)や、ミラーリングしているRAID対応HDDもあるのですが、故障した場合も含めて価格が高く、設定も難しそうです。
なので、普通の外付けHDD(6TB)☓2台にしました。
機種は、BUFFALO HD-GD6.0U3D(6TB)です。DRAMキャッシュ搭載で、書き込みが早いとか。6TBもいらないようですが、容量が足らなくなると壊れやすくなるというというウワサもありますので。
バックアップソフト(Bunbackup)でミラーリング
BunBackupというソフトを利用して、HDのデータを定期的に自動でバックアップ(ミラーリング)しています。
バックアップとはいっても、エラーやうっかり・・・ということがありがちなので、データを保護する仕組みや、誤ってデータを上書きしたりしても復活する機能もあります。詳しくは次回に。
全体のイメージ
バックアップとオンラインサービスの利用の全体的なイメージです。
Amazon Drive(使っていません) やOneDrive、Dropboxはオンラインストレージで、同期したドライブがCドライブ上にあります。一方、同期せずに使っているAmzonPhotosや、フェイスブック、Evernote は、ソフト(アプリ)でのアクセスになります。
D、F、GはHDDです。Fドライブがオリジナルデータ保存用で、PC内のDドライブと、外部のGドライブにバックアップ(ミラーリング)しています。

データバックアップ(自動処理)の流れ。オリジナルデータはFに保存されます。
PC側は、BunBackupによる定期的な(1日1回)のバックアップ(ミラーリング)で、Fのデータをコピー(赤矢印)と削除(青)し、FとGは(一部Dも)同じ内容になります。ファイルの修正や削除をすると、世代管理フォルダに直前のファイルがバックアップされます。
オンラインサービスのうち、Amazon Photos は自動で、フェイスブックは手動でコピーです。
バックアップするファイル
以下は、撮影した写真ファイルのバックアップ手順です。
1)撮影したRAWファイル:一旦、Fドライブに保存します。常駐するAmazon Photosアプリがアップロードを感知すると自動的にAmazon Photosにコピーします。撮影した全てのRAWファイルが保存されます。
1)選別したRAWファイル:Fドライブに保存されたRAWファイルは、現像ソフト(Lightroom)で選択し、現像します。現像しなかったRAWファイルは削除します。定期的にGドライブにコピー(ミラーリング)されます。
3)現像済のJPEGファイル:RAWファイルは現像ソフト(Lightroom)で現像し、JPEGファイルとして、Fドライブに保存されます。定期的に、GとDドライブにコピーされます。必要に応じてフェイスブックに保存する場合もあります。この場合は、「自分のみ(非公開)」です。
わかりにくいところに隠れているデータ
上のように、自分で作成したよく使うデータはFドライブに保存し、そのありかがわかりやすいのですが、ブックマークやメールのデータは、Cドライブのわかりにくいところに隠れています。年に1週間ほどしか使わない年賀状ソフトのデータのありかも、確認が必要ですね(笑)。
Outlook 2016の場合、データフォルダーの場所の確認は、以下の手順です。バックアップは、このファイルをコピーするように設定します。
なお、メールのデータファイルには、宛名や仕訳ルールなども含まれています。
フォルダ確認:Outlook を起動し、「ファイル」/「アカウント設定」/「アカウント設定」/「データ ファイル」タブをクリックすると、データファイル(メールアドレス.pstファイル、以下、pstファイルと略)がある場所を確認できます。
データドライブはまとめる
できれば、PC全体として、バックアップするデータをひとまとめにしたほうが、PCを引っ越すときなどにわかりやすいですね。
なので、私は、メールデータをFドライブに移動し(以下参照)、バックアップしています。
Outlook のデータファイルを任意のフォルダー移動する方法
メールソフト、Outlook 2016が使用するデータをオリジナルの場所から、コピー元となる任意のフォルダーに移動します。
過って削除したりしないよう、念のため、データファイルをエキスポートしておいてください。
1. フォルダ確認:Outlook を起動し、「ファイル」/「アカウント設定」/「アカウント設定」/「データ ファイル」タブにて、データファイル(メールアドレス.pstファイル、以下、pstファイルと略)がある場所を確認します。
2. コピー:Outlook を一度終了し、1の pst ファイルを任意の場所(コピー元のフォルダー)にコピーします(Outlookを終了していないとエラーになります)
3. 追加:再度 1 で開いた「データ ファイル」タブにて、「追加」をクリックし、コピーした pst ファイルを追加します。
4. 既定に:追加した pst ファイルを「既定に設定」で、既定の個人フォルダーに設定します。
5. 削除:既定から外した元のpst ファイルを「削除」で削除し、Outlook を終了します。
6. 削除:元のフォルダーに pst ファイルが残っている時は手動で削除します。

最後に
Chrome やGmail などのように、クラウドタイプのサービスなら、どこからでも同じブックーマークやメールにアクセスできて、便利ですね。アドベのフォトショップやライトルームなど、ソフト自体もオンラインタイプになりましたし。
将来的に5Gが普及してくると、ソフトやアプリ、そしてデータは、ほとんどがクラウドタイプで利用するようになり、バックアップの心配は減ってくるかもしれませんね。